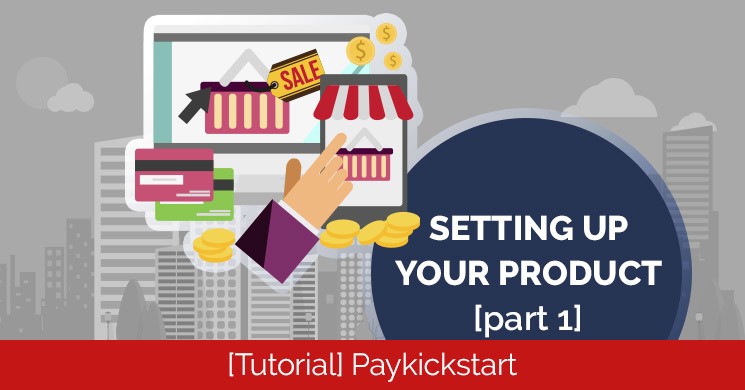We teach you how to add your first product in Paykickstart. Create product specific commission which over-ride the campaign settings. Select how you want to handle payments and access ie. split pay, one-time, recurring, licensing etc. Integrations for the specific product are covered, as well as tracking code.
Setting Up Your Product [Part 1] Training Video
Now that we have setup our campaign we can begin linking our products to that campaign.
Click on campaigns in the left menu and in the campaign we have just created; click on “show 0 products” and “Add Product”
Product Settings
Product Details
In the first field, product name, you can name your product. Keep in mind how you would like to separate different products by upsells, downsells or various different tiers with your naming convention.
The product description is what you would like to see displayed in the checkout page.
The next field, commission settings, allows you to over-ride the campaign settings for commissions, giving you full control. If this field is left blank then the campaign commission settings will automatically be added.
The landing page URL is required for your product or service and also the access page URL where customers can gain access to your product/service.
Under payment settings input your standard retail price. This can be changed in the funnel settings; which we show in a later video. You can also choose payment frequency from one-time or recurring. (usually membership)
If selecting the recurring option you will need to decide how often to charge. Days/Months/Years and/or number of payments.
Paykickstart also has a trial ability which has flexibility on trial days and trial amount. You can also choose to collect payment method to charge when the trial expires. If this is not checked Paykickstart will send out an email notifying the client that his trial has ended and that their payment information is required to continue.
Split pay is also available for both trial and product payments.
Paykickstart also has the ability to issue licensing which is useful for integrations and limiting/controlling usage on your products.
You can choose to collect billing information and shipping information (for delivery) if required.
The last field under product details is the refund period. This allows you to over-ride the campaign settings if required.
When completed you can hit save and move onto the next step of your product setup.
Checkout page
You can now select 1-Step or Multi-Step checkout pages from a large variety of templates.
The product name field is grabbed from the product details and the default language from the campaign settings.
You can now fill-in the sidebar text displayed on the checkout page and also decide if you want the powered by badge displayed. If you are an affiliate and someone clicks on the badge and purchases Paykickstart you will get commission.
Add custom CSS/tracking script – add any custom CSS, Javascript or tracking pixels at the end of the body tag on your checkout page.
The legal checkbox allows you to make your customers agree to terms of service or privacy policy etc. before purchasing.
Next is custom fields which gives you full control of any additional information you may require to fulfil orders.
The exit-intent popup is also available – we’ll go over this in more detail in the next video.
Click next step and we move on to integrations.
Integrations
You can enable IPN URL which Paykickstart will use to send customer details to. (for custom integration)
Same with Zapier. You can over-ride the campaign settings with product specific Zapier integrations.
Email integrations work seamlessly with all the main email autoresponders. We’ll go into detail with that in the next video.
Webinar integrations are also available – ones that are setup in the campaign setting will be selectable.
Membership integration allows you to automatically add a customer to a membership plan/level upon purchase. This also needs to be setup at campaign level to be selectable under your products.
The last field under integrations is the advanced tracking code. This is used primarily to trigger conversion pixels after purchase. You can add the code to either the Header or Body depending on the requirements.
Hit “Save” at the top right and at this point we are ready to move onto your funnel.
We will, however, first go through some more features in setting up your product. The next video teaches you how to clone products and edit settings to make it unique to your new product. This is a huge time saver and is perfect for split testing.