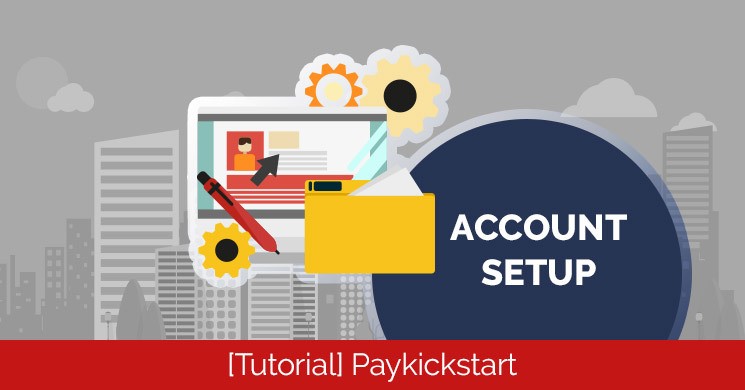The first thing to do is login which you can do by clicking on this url >>>
https://app.paykickstart.com/admin/login. Fill in the email address and password you used to register and click on the “sign-in” button.
On logging in you will be presented with a pop-up and video embed with some useful information and quick start guides. Feel free to go through this, but we’ll be covering all you need to know in greater detail in our posts as well as our videos.
Once closing the pop-up you will see the dashboard with statistics and graphs that have zero data at this time. What we want to do now is;
- setup personal information
- link your PayPal account
- add company information
Click on the hamburger menu at the top right and select “My Profile” from the drop down. Paykickstart is quite good at finding your Avatar, but you can easily replace or choose a new one.
Take note of your affiliate ID. This is not needed now but will be when applying for affiliate programs through the Paykickstart system.
Then go ahead and fill-in your personal information and take note to make sure the password field is blank if you don’t want to change it as it will cause an error otherwise.
In-case it’s not OR if you would like to change the default to a countries time zone different to your IP then you can change that here. It is used to display the time of all your transactions and reports.
Next is your company details which is quick and easy to complete.
On to authorizing your PayPal Account. This is to receive commission payments and not to process payments. We highly recommend you do this so vendors are able to pay you directly and conveniently through PayPal for commissions you have earned on their products instead by cheque or bank deposit.
Fill in your email and confirm email >>> click authorize>>>save your work>>>you’ll be directed to the PayPal page where you need to login and then grant permission to Paykickstart. You will see this is to:
- Issue a refund
- Obtain information about a single transaction
- Access you PayPal contact information
Once you have granted permission you will be directed back to account settings where you will immediately see your PayPal is now linked to Paykickstart. If you need to change your PayPal account at any time just hit disconnect and re-authorize the new account.
Chose if you would like commission and update notifications turned on. I would leave this on for now as you can easily turn them off here at any time.
If you are doing any work within the USA you will need to fill out this form, either a W9 for a US resident and a W8 for someone outside the US. This form is for tax purposes for the vendors. I’d recommend filling this out as it is quick and gives you future ability to promote and sell US based products and services from and to vendors and clients.
Click on the hamburger menu at the top right and select “Platform Settings” from the drop down.
This is mostly for vendor information. The first field is “Domain” which allows you to setup a short domain instead of using Paykickstart’s standard affiliate link domain you can setup your own one. If you would like to do this then take a look at the knowledge base articles which will walk you through this, but for our quick-start guide we are going to ignore this.
Next you can upload your “Platform Logo”. The recommended size is 300x44 and will be displayed by default on your checkout pages. This can be overwritten at the campaign level so if you have multiple products and businesses you are covered.
“Multiple Currency” allows you to display the transaction amount on the checkout page in the currency of the customer’s current location using Open Exchange Rates on an hourly basis. “Base Currency” is just the currency you would like to see your statistics and reports displayed in. Generally, you would make this the same as your payment gateway currency.
“API Key” is if you have a developer build a custom application for you that you want integrated with the Paykickstart platform.
“Affiliate Settings” deals with how you want to handle affiliate requests which you can set to manual or auto-approve and the level of approval you would like to give them.
- Lifetime Commissions, per visitor basis
Visitors sent by the affiliate at any point will be credited to the affiliate if any subsequent purchases are made by the visitor as well as future purchases.
- Lifetime Commissions, per customer basis
This is the same as above, but will only be triggered after a purchase is made.
- Commissions, per campaign basis
Standard – The affiliate gets commission only for the product he promoted and not future products.
“Subscriptions” – Paykickstart has an internal recovery system so if a payment fails it will automatically send an email notifying the client to update their payment information. (link included)
This “retry” can be done up to three times with a total delay time of up to 21 days before cancellation.
The last setting is “Block Sales” which you can use to block specific countries from purchasing your product due to restrictions or limitations and redirect them to a url that you can place in the field provided.
In the next tutorial we will cover payment integration.